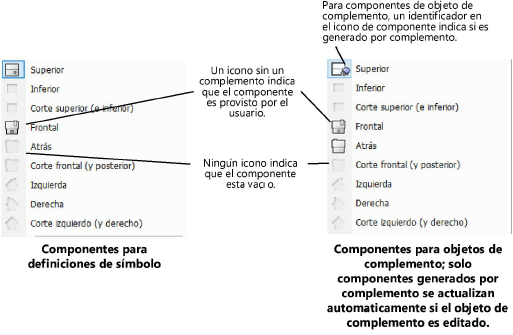Creación de componentes 2D para las definiciones de símbolo y los objetos de complemento
Para símbolos y algunos objetos de complemento, componentes 2D pueden ser mostrados en encuadres con representaciones de línea oculta para presentar una imagen más adecuada. Consulte las instrucciones pertinentes en el tema Concepto: componentes 2D para definiciones de símbolo y objetos de complemento. Debe seleccionar Mostrar componentes 2D al crear encuadres, o en la paleta Información del objeto para cada encuadre, o solo se mostrarán componentes 3D.
Algunas definiciones de símbolo ya tienen componentes 2D, y componentes 2D pueden ser creados para definiciones de símbolo que aun no los tienen. De manera similar, un objeto de complemento podría proporcionar algunos componentes 2D y, dependiendo del objeto, el autor del complemento podría permitirle al usuario alterar los componentes existentes, o agregar nuevos.
En algunos casos, tales como objetos de cota, alterar el objeto de complemento rompería la funcionalidad. No se usa este procedimiento con los objetos de planta porque tienen sus propios flujos de trabajo para estilos de planta.
Para objetos de complemento, componentes 2D creados no se actualizan automáticamente cuando el objeto de complemento es editado; si el objeto de complemento cambia, actualizar los componentes 2D manualmente para que coincidan con los cambios, o ver Eliminación de componentes 2D de objetos de complemento dados por el usuario para conservar el flujo de trabajo de objeto de complemento. Los componentes bidimensionales generados por el complemento no se autoactualizan con la generación del objeto de complemento.
Para definiciones de símbolo, cuando la geometría 3D es editada, todos los componentes 2D afectados también deben cambiar para conservar una apariencia consistente.
Para crear componentes 2D para una definición de símbolo u objeto de complemento:
Lleve a cabo una de las siguientes operaciones:
Para editar una definición de símbolo o un estilo de objeto de complemento, ubique el recurso en el Administrador de recursos, y luego haga clic con el botón derecho del ratón sobre él y seleccione Editar componentes 2D en el menú contextual.
Para editar una instancia de objeto de complemento en el dibujo, haga clic con el botón derecho del ratón en el objeto y luego seleccione Editar componentes 2D en el menú contextual.
También puede pulsar una instancia de símbolo en el dibujo con el botón derecho del ratón. No obstante, este es un método para editar la definición de símbolo. No puede editar una sola instancia de símbolo.
El objeto se abre en el modo de edición de objetos. Consulte el tema afín, Edición de geometrías.
Una paleta Edición de componente adicional se muestra al editar los componentes de definiciones de símbolo y objetos de complemento, y parámetros adicionales están disponibles en la paleta Información del objeto.

|
Opciones de paleta |
Descripción |
|
Editar |
Escoja el componente a editar de la lista de componentes del objeto. Hay seis vistas de plano 2D y tres vistas de corte de plano disponibles para la edición para definiciones de símbolo y objetos de complemento. Componentes 3D y de orificio en pared 3D también están disponibles para símbolos en la paleta. Iconos en la lista indican si el componente 2D actual para cada vista es provisto por el usuario (de valor personalizado), vacío o generado por complemento (solo objetos de complemento).
|
|
Mostrar otros |
Muestra un componente relativo agrisado en el fondo. Esta vista, usada como una referencia para crear y colocar gráficos en la vista de componente activa, puede ser ajustada pero no seleccionada. Las vistas disponibles dependen del componente seleccionado en Editar. Si el componente opuesto al componente Editar es seleccionado, este se muestra reflejado. El área de edición aparece vacía si aun no hay ningún componente disponible para la opción seleccionada. |
|
Mostrar detalle |
Seleccione el nivel de detalle para mostrar la vista de componente activa; esto puede ser usado para ver los resultados cuando Personalización de los grados de detalle de los componentes 2D y 3D de definiciones de símbolo y de objetos de complemento. |
|
Editar ubicación de componente |
Abre un modo de edición de objeto anidado con un plano que muestra la ubicación actual del plano del componente seleccionado para su reubicación; ver Traslado de los componentes 2D de definiciones de símbolo y de objetos de complemento. |
|
Eliminar componentes 2D dados por el usuario Aplicable solo a los objetos de complemento; disponible si el usuario incluye componentes 2D. |
Abre el cuadro de diálogo Eliminar componentes 2D dados por el usuario para que se pueda seleccionar qué componentes 2D eliminar; ver Eliminación de componentes 2D de objetos de complemento dados por el usuario. |
Seleccione el componente a Editar en la paleta Edición de componente.
Para objetos con costados opuestos que son imágenes reflejadas, tales como el costado izquierdo y derecho de un accesorio de baño, no es necesario crear un componente 2D para ambas vistas. Escoja Reflejar gráficos de componentes 2D vacíos en vista opuesta en los cuadros de diálogo Crear símbolo u Opciones de símbolo correspondientes a las definiciones de símbolo. Siga las instrucciones del caso en el tema Creación de definiciones de símbolo. Como alternativa, fíjese en los cuadros de diálogo Opciones de estilo del objeto de complemento u Opciones de objeto de complemento si trabaja con estilos o instancias de complemento (consulte el paso 2).
Seleccione la vista Mostrar otros deseada y el nivel Mostrar detalle para usar como ayudas visuales.
Escoja Generar componente 2D desde 3D en el menú contextual. Escoja el estilo de renderizado de línea del componente bidimensional en el cuadro de diálogo Generar gráficos 2D desde componente 3D.
La aplicación considerará que los componentes bidimensionales que genere con este comando fueron provistos por el usuario. En el caso de objetos de complemento, los componentes bidimensionales no se autoactualizan tras editar el objeto de complemento. Si este cambia, actualice esos componentes bidimensionales manualmente en respuesta a tales cambios. Puede consultar el tema Eliminación de componentes 2D de objetos de complemento dados por el usuario.
El componente 2D para la vista seleccionada es creada como un grupo y correctamente alineado con los otros componentes. Puede editar el grupo o desagrupar el componente para la edición.
De manera alternativa, puede dibujar las líneas y formas individualmente en el plano de pantalla para crear el componente 2D deseado usando las herramientas y los comandos Vectorworks. Tenga cuidado de alinear los componentes 2D correctamente con los componentes 3D y otras vistas de componente para la visualización correcta en un encuadre.
Edite el componente según sea necesario. Además de usar las funciones para editar cualquier objeto en Vectorworks, puede cambiar la ubicación del componente o mostrar distintos grados de detalle, según sea necesario para lograr la presentación correcta.
Si va a crear componentes bidimensionales para un estilo o una instancia de objeto de complemento, consulte las instrucciones para definir la presentación de dichos componentes del objeto en el tema Opciones adicionales de estilo e instancias de objeto de complemento.